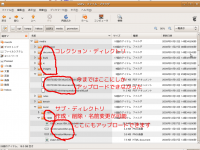マークアップサンプル
今回このシステムで利用できるマークアップの一覧。
Header Level 4
- Ordered List 1
- Ordered List 2
- Ordered List 3
Header Level 5
- Unordered List 1
- Unordered List 2
- Unordered List 3
Header Level 6
- Term 1
- Data 1
- Term 2
- Data 2
- Term 3
- Data 3
| Table Header | Table Header | Table Header | Table Header | Table Header | Table Header |
|---|---|---|---|---|---|
| Table Data | Table Data | Table Data | Table Data | Table Data | Table Data |
| Table Data | Table Data | Table Data | Table Data | Table Data | Table Data |
| Table Data | Table Data | Table Data | Table Data | Table Data | Table Data |
Preformatting Text Preformatting Text Preformatting Text Preformatting Text Preformatting Text
Emphasis
code
ABBR
ins
del
Block Like Quotationは
ブロックレベル要素を含むことができる引用です。
Quotationはインラインレベル要素しか含むことのできない引用です
サブ・コレクション管理機能付きファイルアップロード機能の説明
今回は、日本学連本体のウェブサイトに保存してあるファイルを例にとって説明します。
日本学連本体のファイルは右の構造をしています。WINDOWS OSのExplorerツリーではないので、ちょっと戸惑うかもしれません。外部ファイルを保存しているディレクトリ「media」があり、その下に「コレクション・ディレクトリ」と呼んでいるディレクトリがあります。前回のバージョンまでは、ここだけにファイルをアップロードしていました。今回のバージョンでは、この「コレクション・ディレクトリ」の下に任意のディレクトリを作成・削除・名前変更して、そこにもファイルをアップロードできます。
以下は表示例です。日本学連本体のコレクション・ディレクトリ「wuoc」を参照してみます。というのも、私がユニバーシアードの記録をまとめたファイル群を、あらかじめアップロードしてあったからです。
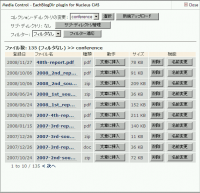 まず、記事の編集画面に移動し、入力ボックスの右上にある風景マーク(山と月だと思われます、笑)をクリックして、ファイル・アップロードを行うボックスを展開します。画面ではコレクション・ディレクトリの「conference」を参照しています。コレクション・ディレクトリを「wuoc」に変更します。
まず、記事の編集画面に移動し、入力ボックスの右上にある風景マーク(山と月だと思われます、笑)をクリックして、ファイル・アップロードを行うボックスを展開します。画面ではコレクション・ディレクトリの「conference」を参照しています。コレクション・ディレクトリを「wuoc」に変更します。
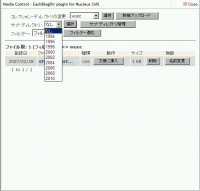 すると、コレクション・ディレクトリ「wuoc」の中にあるファイルのリストが表示されます。ここで、画面上部を見ると、プルダウン・リスト「サブ・ディレクトリ」に、1994や2008といったサブ・ディレクトリが追加されます。今回は、サブ・ディレクトリ「2008」を選択してみます。
すると、コレクション・ディレクトリ「wuoc」の中にあるファイルのリストが表示されます。ここで、画面上部を見ると、プルダウン・リスト「サブ・ディレクトリ」に、1994や2008といったサブ・ディレクトリが追加されます。今回は、サブ・ディレクトリ「2008」を選択してみます。
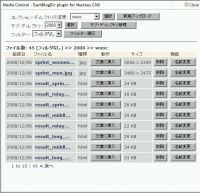 すると、サブ・ディレクトリ「2008」にあるファイルのリストが表示されます。操作「記事への挿入」や「削除」「名前変更」を今までどおり行うことができます。
すると、サブ・ディレクトリ「2008」にあるファイルのリストが表示されます。操作「記事への挿入」や「削除」「名前変更」を今までどおり行うことができます。
 ボタン「ディレクトリ管理」をクリックすると、選択したコレクション・ディレクトリ内のサブ・ディレクトリのリストが表示されます。この画面で、サブ・ディレクトリの作成・削除・名前変更を行うことができます。
ボタン「ディレクトリ管理」をクリックすると、選択したコレクション・ディレクトリ内のサブ・ディレクトリのリストが表示されます。この画面で、サブ・ディレクトリの作成・削除・名前変更を行うことができます。